Membagi Partition HD
1. Pada start windows 7 terdapat kotak Search, disitu ketik computer management lalu takan enter
Cara membuat partisi hardisk di windows 7
2. Selanjutnya Plih Disk management
Setalh itu Pilih sebuah drive/ partisi yang akan di resize
Apabila pada komputer anda hanya terdapat drive C saja (belum dipartisi) maka klik drive C, lalu klik kanan
Cara membuat partisi hardisk di windows 7
3. Pada contoh praktek ini saya mencoba membagi Drive C (WIN 7) menjadi 2 partisi
Pada drive C Klik kanan kemudian pilih shrink Volume
Cara membuat partisi hardisk di windows 7
4. Tunggulah beberapa waktu hingga proses query selesai
Cara membuat partisi hardisk di windows 7
5. Selanjutnya maka Akan muncul kotak dialog seperti pada gambar dibawah.
Pada kotak isian " Enter the amount of space to shrink in MB" Isikan nilai sesuai dengan ruang hardisk, ini dapat kita isikan nilai sama atau lebih kecil dari hasil query.
Cara membuat partisi hardisk di windows 7
6. Pada paraktek ini saya isikan nilai space sekitar 5000 MB ( 5 GB)
Setelah itu Klik tombol Shrink
Cara membuat partisi hardisk di windows 7
7. Sekarang telah berhasil mengubah dan mengubah ukuran drive C (WIN 7) menjadi lebih kecil yaitu menjadi 34,35 GB, dan mempunyai sebuah ruang kosong yang dapat dibuat menjadi partisi baru.
Cara membuat partisi hardisk di windows 7
Sampai pada langkah ini anda telah berhasil membuat ruang kosong (free space). Ruang kosong tersebut belum dapat dibaca oleh windows explorer.
8. Selanjutnya Klik kanan pada free spaces kemudian anda Pilih New Simple Volume
Cara membuat partisi hardisk di windows 7
9. Kemudian Klik Next
Cara membuat partisi hardisk di windows 7
10. Jangan di ubah biarkan saja nilai volumenya default
Langsung saja Klik Next
Catatan:
(Apabila pada free space anda ingin membuat lebih dari 1 partisi maka anda dapat mengecilkan nilai, simple volume size in MB (supaya masih ada free space yang tesisa, ini dapat dijadikan partisi baru)
Cara membuat partisi hardisk di windows 7
11. Selanjutnya Klik Next
Cara membuat partisi hardisk di windows 7
12. Pada Volume label Anda dapat mengisinya/member nama, dapat juga dibaiarkan default (dapat diganti di windows exploler)
Cara membuat partisi hardisk di windows 7
13. Pada contoh dibawah ini mengubah menjadi zandi
14. Setelah itu Klik Finish
15. Sekarang talah berhasil membuat partisi baru dengan label zandi
Cara membuat partisi hardisk di windows 7
16. Pada windows exploler Jika dibuka maka akan muncul partisi baru dengan label Zandi
Cara membuat partisi hardisk di windows 7
Subscribe to:
Post Comments (Atom)


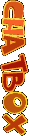


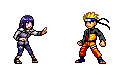



















0 comments:
Post a Comment
Berikan Komentar Anda Dibawah Sini Jika Belum Punya Akun Google/Blogger Anda Bisa Pilih Anonymous