Walaupun saat ini sudah banyak yang beralih ke windows windows 7, namun masih banyak juga dijumpai komputer yang menggunakan Windows XP sebagai sistem operasinya karena kemudahannya baik itu compatible dengan berbagai software yang ada maupun karena kebiasaan.
Saat ini terdapat beberapa jenis Windows XP diantaranya Windows XP professional SP Pack 1 dan 2, Home Edition, Media Center Edition, Tablet PC Edition, Starter Edition, Professional x64 Edition, Professional 64-bit Edition For Itanium. Bagi yang menggunakan Windows Xp, Tips Cara Install Windows XP jangan sampai terlewatkan, Step By Step Cara Install Windows XP akan saya ulas disini lengkap dengan gambar.Peralatan yang dibutuhkan untuk mengistal ulang komputer :
- Komputer / Laptop yang dilengkapi dengan CD Room
(bagi yang tidak memiliki CD Room silahkan baca “Cara Install Windows XP Menggunakan Flashdisk“) - Software Windows XP
- Driver Komputer / Laptop anda
(bisa menggunakan “Driver Pack Solution 2011“) - Rokok dan Kopi biar nggak bosen nunggu

Kalau sudah yakin lengkap bahan yang dibutuhkan, sekarang akan saya jelaskan proses penginstalanya :
Menentukan Boot Priority- Masuk ke bios dengan cara tekan tombol F12 pada keyboard ketika komputer/Laptop baru dihidupkan. Beberapa merk Mainboard berbeda tombol untuk masuk ke menu bios dengan menekan tombol DEL / F2
- Pilih Advance BIOS / BIOS Setting (atau apalah yang ada tulisan BIOS nya)
- Setting Booting ke CD/DVD dengan menentukan CDROM pada First Boot
- Tekan F10 pada keyboard untuk menyimpan setiingan
Proses Instal Windows XP
- Masukkan CD/DVD yang berisi Windows XP kedalam CDROM
- Kemudian Hidupkan komputer/Laptop
- Tekan tombol apa saja yang di keyboard hingga muncul tampilan windows setup di monitor
- Tekan Enter untuk masuk ke Windows XP,
- Tekan F8 jika ada tampilan “Windows XP Licensing Agreement”
- Plih “Don’t Repair” dengan menekan tombol Esc
- Tekan D pada keyboard untuk delete partisi C (partisi yang dianggap sebagai partisi operating sistem) kemudian tekan L untuk konfirmasi delete, tujuannya agar tidak tumpang tindih dengan windows yang lama
- Karena partisi tadi sudah dihapus, maka kita perlu mempartisi ulang dengan menekan tombol Cuntuk create partisi pada partisi kosong akibat di hapus tadi, kemudian masukkan jumlah partisi maksimum yang kita hapus tadi
Setelah memasukkan jumlah partisi, tekan Enter - Pilih partisi yang akan di Instal windows XP dan tekan Enter (partisi defaultnya adalah partisi C:)
- Berikutnya Pilih NTFS file system kemudian tekan Enter (saya rekomendasikan yang Quick aja)
Sampai disini kita menuju tahap inti Instal Ulang Komputer Windows XP
- Setelah komputer restart, maka komputer akan dengan sendirinya menampilkan tampilan Windows XP, pada pilihan Regional and Language Klik saja next
- Masukkan nama dan organisasi (isi sesuka hati saja) kemudian klik Next
- Masukkan Serial Number Windows XP yang tersedia di kepingan CD atau dalam file CD anda
- Pada permintaan password administrator, kosongkan saja lalu klik Next
- Pada tampilan Time Zone, pilih bangkok hanoi jakarta dan klik Next
- Processing Setup windows XP dan komputer akan restart dengan sendirinya
- setelah restart, saat pertama kali Windows XP digunakan maka akan lansung Tampilannya akan lansung disesuaikan. Klik saja OK.
- Pada tampilan “Welcome to Microsoft Windows” . Klik Next
- Help Protect Your PCPilih “Not right now” Kemudian Next
- Windows XP akan memeriksa sambungan internet. Lewati langkah ini dengan menekan Skip (bisa disetting kemudian hari)
- Pilih “No, not at this time” pada tampilan Register ke Microsoft, terlebih jika anda menggunakan windows bajakan. Lalu klik Next
- Masukkan nama tampilan Start anda (cukup satu saja) kemudian klik Next
- Klik Finish
Sejauh ini komputer anda sudah terinstal windows, namun belum bisa digunakan karena belum ada aplikasi yang terinstal. Sebelum menginstal aplikasi saya sarankan anda untuk menginstal Driver terlebih dahulu, bagi yang belum memiliki Driver untuk komputer/Laptop saya rekomendasikan menggunakan
Sebetulnya tidak ada yang sulit jika kita mau mencoba dan berusaha, perhatikan Step demi Step pada tutorial ini.
Semoga bermanfaat, jangan pernah malu untuk bertanya.



















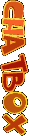


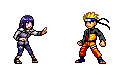



















1 comments:
TY GAN SANGAN MEMBANTU BERMANFAAT BAGI SAYA ( T_O_P )
BY PHILIPS FROME BANDUNG CTY
Post a Comment
Berikan Komentar Anda Dibawah Sini Jika Belum Punya Akun Google/Blogger Anda Bisa Pilih Anonymous